Ảnh Màu Phương xin được chia sẻ tới quý vị bài viết:
Phục hồi hình cũ rách, ố vàng trong Photoshop
Bài viết dưới đây xin được chia sẻ 1 bức hình cũ cần phục hồi làm minh họa.
Hình trước khi được phục hồi:

Hình sau khi phục hồi

Cách thức phục hồi hình cũ rách, ố vàng như sau:

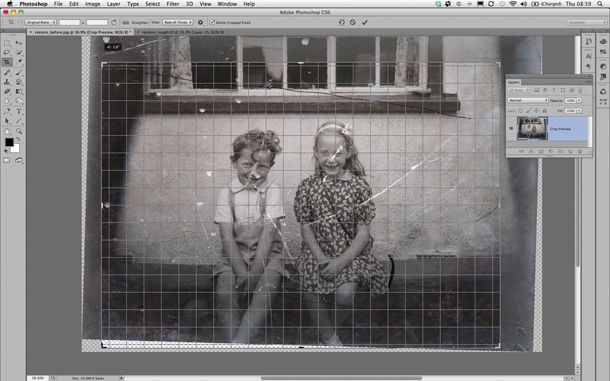
01 Cân đối bức hình bằng công cụ crop:
Mở hình gốc chưa chỉnh sửa trong photoshop. Nhấp đúp vào layer Background đang bị khóa để làm cho nó có thể chỉnh sửa. Chọn công cụ Crop và kéo hết không gian bạn muốn lấy. Rê con chuột ra góc công cụ nó sẽ chuyển sang biểu tượng xoay để bạn xoay hình cho cân đối vì hình gốc hơi nghiêng. Bây giờ bức hình của bạn đã ngay ngắn và được lược bớt những chi tiết rìa không cần thiết.

02 Điều chỉnh độ tương phản của bức hình:
Để tăng độ tương phản, chọn Layer/ New Adjustment Layer/ Levels. Nhấp OK. Kéo thanh trượt đầu vào màu đen ở bên phải sang giá trị 29. Điều này làm tối bóng các bóng mờ xám bị bắn. Kéo các mức đầu vào màu trắng trượt sang trái để đạt được giá trị 215. Điều này làm sáng điểm nổi bật của điểm chụp. Kéo thanh trượt màu xám sang 1,24 để làm sáng midtones. Chiếc shot này có độ tương phản cao hơn.
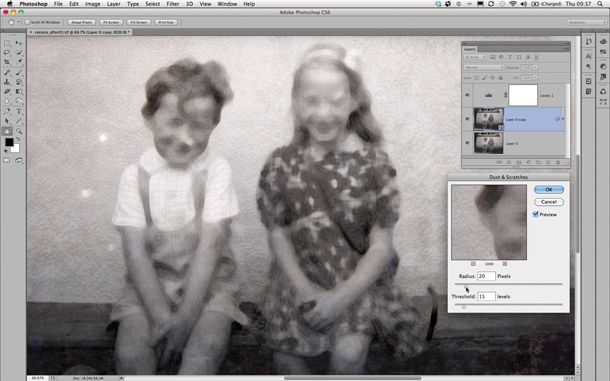
03 Create Smart Object
Nhấp vào ‘Layer 0’ và nhấn tổ hợp phím Ctrl + J để nhân đôi layer nhằm lưu lại 1 bản để so sánh hoặc thực hiện lại khi cần thiết. Nhấp vào ‘layer mới nhân bản chọn Filter>Convert for Smart Filters sau đó Nhấp OK. Điều này biến lớp thành một đối tượng thông minh, cho phép bạn tinh chỉnh các cài đặt bộ lọc sau này. Chọn Filter>Noise>Dust & Scratches. Đặt thông số cho Radius là 20 và Threshold là 15. Click OK. Lúc này ảnh sẽ mờ đi những vết rách và bụi đồng thời bức hình của chúng ta những chi tiết khuôn mặt, quần áo cũng nhòe theo. Để giữ lại những chi tiết sắc nét ta làm như sau:
Trong bảng điều khiển layer, nhấp vào lớp Lọc thông minh màu trắng và nhấn Ctrl + I để đảo ngược nó thành màu đen. Sau đó chọn công cụ Brush tool (B), với foreground màu trắng để bôi lên những vùng rách bụi nền xung quanh.
04 Sử dụng Patch Tool (J)

Nhấn phím tắt J sau đó khoanh những vùng rách trên bức hình kéo tới những vị trí tương đồng trên hình ko bị rách để thay thế cho vùng bị rách. Làm tương tự cho những chỗ khác trên bức hình
05 Sử dụng Clone Stamp Tool (S):
Bấm phím tắt S để chấm khuôn mặt, bạn điều chỉnh opacity từ 30 – 50 cho phần da, còn đối với quần áo hay hình nền bạn có thể để opacity là 100. tùy theo việc bạn điều chỉnh opacity để chấm chỉnh cho hợp lý. Đối với công cụ này cần sự tỉ mỉ và khéo tay vì nếu làm không quen bạn dễ làm hình bị biến dạng so với hình gốc.
06. Lên màu cho bức hình sau khi đã chỉnh sửa vết rách, bụi … xong.



